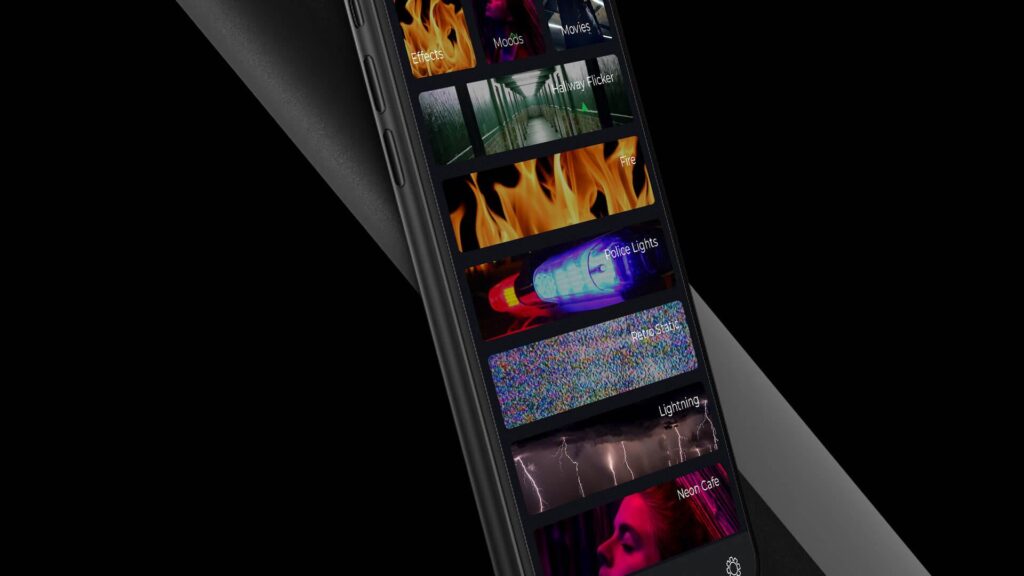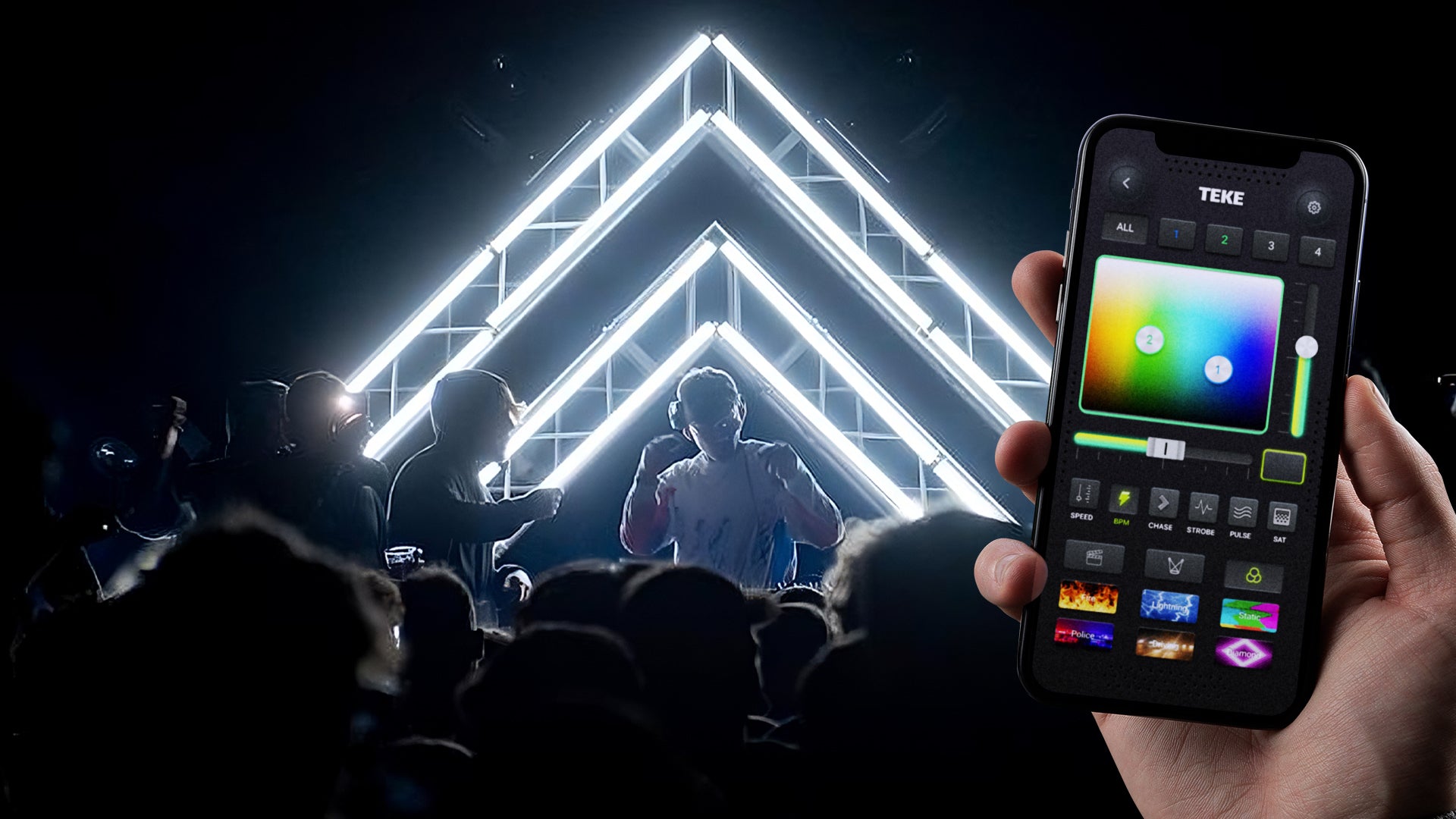Welcome to the TEKE setup guide.
TEKE is still in BETA, and we are a tiny team!
Please give us your feedback in a constructive manner,
We need it to add new features for backers in film, stage, events and more.
Each TEKE has a wireless router and mini-computer inside to allow amazing new features and compatibility with 3rd party software and devices. Tutorials coming soon!
Offline features and online-charging are now available on new firmware which can be updated after you connect your TEKE to your WiFi.
If your TEKE does not turn on when you receive it, please charge overnight, unplug your TEKE and hold the power for 5 seconds to turn on.
Together we can make one of the most versatile and affordable wireless dmx lighting systems in the world. We are working on new features with your comments daily.
Get TEKE for iOS
Get TEKE for Android
Pixel users may experience problems connecting due to enhanced network security functions of Pixels. This is a known IoT device problem with Pixels right now, for active real-time DMX you may have to try another device. Some users were able to turn off security features of Pixels but this is a known issue. Offline/Bluetooth functions are now being developed and available through a firmware update on WiFi - you may need to do this on a non-Pixel device.
After installing TEKE on your mobile phone.
Please watch our “Getting Started” demo video to get connected:
TEKE Fixtures Communicate in two ways:
Bluetooth LE:
- The TEKE App handles all Bluetooth LE communication with TEKE Fixtures
- Bluetooth LE is used for configuration and setup of your TEKE Fixtures internal settings such as:
- Wifi network configuration
- DMX Configuration
- Firmware Updates
-
Coming Soon: Bluetooth colour controls for offline use
Wifi:
- Wifi Networking is used to provide real-time lighting data transmission via Wifi DMX
- Enables communication with the TEKE App, as well as other DMX Sending devices / software (ex. Resolume)
- Provides limited configuration capabilities as well as battery status sensing through network communications on a designated DMX Channel
Important Notes:
Battery Function is currently time-based and may display as under 40 or over 100 in certain use-cases. We are working on the option of displaying percentage or time. If you change the use of light from white to color/animation - battery duration will greatly increase.
Firmware Update is available to give you offline use and presets, we are constantly updating this. After you’ve connected to WiFi, change your light colour to anything but white (to get around the safety battery limit of firmware update), go to bluetooth settings of light and scroll down and click on firmware update option.
Brightness & Color is being optimised for each section of the app as we are trying to provide features for both filmmakers and stage/event people. Please send us your feedback to help us improve these unique features for each use-case. New diffusers to increase/decrease brightness and advanced color controls are being introduced shortly.
Before You Start:
These are the most common issues for connecting to TEKE.
- To use TEKE DMX features you must have an active 2.4Ghz Wifi connection
- Verify you know the desired Wifi Networks network name and password
Let’s connect your TEKE :
Once configured, your TEKE light will auto-connect to the network when turned on.
Before we begin - do not charge your TEKE while connecting.
We are currently shipping TEKE’s in “airplane mode” - if your TEKE is charging, it will be offline and unable to connect. You’ll be able to turn this on/off in a new update this month.
- Turn off all TEKE lights if they are on
- Close the TEKE app if its on
- Connect your phone to 2.4 Ghz Wifi connection
- Turn on your phones Bluetooth (No pairing needed)
- Turn on the TEKE App
- Turn on TEKE light (Hold down for 5 seconds)
- The TEKE app should request Wifi username and password
-
If your phone does not request Wifi username and password
please re-install the app, turn off TEKE and repeat steps 1-7. -
If you cannot connect to Wifi please verify your username and password, also try moving closer to your router to ensure your connection is strong.
Turn off TEKE and repeat steps 1-7 - If you’ve entered your Wifi correctly, TEKE will scan and name your unit.
- TEKE will display a default animation that matches your preview bar when connected
Connection Troubleshooting:
If your TEKE is slow or unresponsive after completing wizard, you may have a network or phone issue which can often be easy to fix.
Verify you have an active 2.4Ghz Wifi connection and verify you know your network name / password. More often than not this is the culprit for most users.
If you’re able to complete the wizard but do not see effects, we recommend to turn off/on your TEKE light and TEKE app, sometimes your phone or network will require you to reboot and your TEKE may now auto-connect. Some users reported this.
If your TEKE is still not responsive after connecting, please attempt to re-install the app once more and repeat steps 1-7. You may have an old version of TEKE.
Phone Compatibility:
TEKE is compatible with over 1300 phone models, and should work fine with newer
Androids and iOS devices, however we do know some common issues.
If your phone is running a VPN like Surfshark, your WiFi connection may be firewalled and you may have problems connecting or sending data to your lights.
Some phone models such as Sony Xperia, Google Pixel have security / network permission functions that may need to be changed in your phone’s settings. Google Pixel users are also experiencing IOT permission issues on its latest firmware for other products as well.
Older phone models may overheat or not be compatible with the hardware specs required for DMX real-time transmission. A TEKE lite version will be available to help older models have basic functions.
App Features Troubleshooting:
To change the color on your TEKE, click Create Scene on the main menu and
adjust the color dial on light 1 control panel. By default your TEKE units are set to channel 0. This means your lights will all act as 1 unit.
To change the color on individual multiple TEKE, click Manage on the bottom right on the main menu of the TEKE app. Now click “Set All as a separate universe. The app will auto-scan and change your TEKE lights to separate universes.* Now go to Create Scene on the main menu, and you should see your TEKE lights represented as different control panels.
*There is a known issue with some Android Beta devices that 2 TEKE’s can double up on a channel after separating, or TEKE animations will freeze after separating. You may need to reboot app to refresh connection.
Animated Effect Brightness may vary between effects depending on the amount of black in the video preview. We are introducing gain feature and optimising filmmaker effects to use full pixel output to optimise the effects brightness.
White RGB/W hotkey is coming to Create Scene so you can easily reset to full-white.
Overall White/Colour Brightness can be increased by rigging multiple TEKE units together using a new baseplate accessory, this is commonly used to create a led panel for shoots that require more light output off-camera.
Portability is being addressed by providing portable mini-routers and introducing some basic off-line features for Bluetooth-only users.
DMX Specification:
Each Pixel in a TEKE Fixture is an individually addressable RGBW pixel. By default, your TEKE will be set to receive DMX commands in RGB format. In this case the intensity of the white pixel is calculated from the overall intensity/saturation of RGB commands.
DMX Format/Sending Specifications:
|
Byte |
Range |
|
Universe |
0-254 (255 Reserved for App Telemetry) |
|
Red |
0-255 |
|
Green |
0-255 |
|
Blue |
0-255 |
|
White |
0-255 (Off By Default, Configurable) |
TEKE Fixtures provide an IP based DMX Endpoint for receiving standard DMX messages in RGB format:
Universe(0-254), R(0-255), G(0-255), B(0-255), R(0-255), G(0-255), B(0-255)...
If the stick is configured in the bluetooth menu to RGBW then the structure adds a W byte after the blue byte.
Universe(0-254), R(0-255), G(0-255), B(0-255), W(0-255), R(0-255), G(0-255), B(0-255),W(0-255)...
Warning: Enabling RGBW mode is not recommended unless you have a specific use case and equipment/software capable of sending RGBW DMX.
It will make the App DMX Output appear garbled as it sends in RGB format.
TEKE fixtures internally target a 120Hz refresh rate independently of the DMX refresh rate to avoid roll on cameras and make fading smooth and are flexible with input framerate from Software or Hardware.
Via the Bluetooth Settings screen you are able to configure the starting address of the TEKE within its network.
Currently universe spanning is not supported, though features will be improved on and added in coming firmware updates.
Pixel Grouping will be implemented in an incoming firmware update and will allow the fixture to respond as subdivided groups of pixels or as an individual pixel to economise on dmx universes in large setups.
Channel 255 is used by the TEKE system as a control channel for communicating with the App via the Wifi Network.
When using the Manage page the app fires a message out on channel 255 causing the sticks to respond with their current IP Addresses, Universes and Battery Statuses.
This scan can be completed via the Manage button on the Main Menu and provides At-A-Glance access to a list of all available data, as well as a means to Change the universe without having to connect via bluetooth.
Still Can’t Get Connected or Have Feedback?
Let’s do a call together to chat and we’ll get you setup.
Click here to chat to a team member on Shopify